Halo sobat pada kesempatan kali ini saya akan sharing bagaimana cara install bigbluebutton di moodle, dan sebelum itu apakah anda sudah tahu apa itu bigbluebutton.
Pengertian :
BigBlueButton adalah sistem web conferencing open source yang dikembangkan terutama untuk pendidikan jarak jauh . Hal ini didasarkan pada sistem operasi GNU / Linux . Selain berbagai layanan web conferencing , memiliki integrasi untuk berbagai pembelajaran dan sistem manajemen konten . rilis terbaru dari BigBlueButton adalah versi 1.0 .
BigBlueButton mendukung beberapa audio dan vidio sharing , presentasi dengan kemampuan diperpanjang papan tulis - seperti pointer , zooming dan menggambar-obrolan publick dan swasta ,dekstop sharing ,VoIP terpadu menggunakan FreeSWITCH ,dan dukungan untuk presentasi dokumen PDF dan dokument Microsoft Ofifce. Selain itu , pengguna dapat memasukan konfensi di salah satu dari dua peran : viewer dan moderator.
Latar Belakang :
BigBlueButton dapat digunakan untuk media melakukan suatu video confrence dan dapat juga di gabungkan dengan moodle oleh karena itu saya pun tertarik untuk mencobanya.
Alat yang di butuhkan :
--> laptop atau PC
--> koneksi internet
--> file mod_bigbluebutton
--> moodle
Tahapan Pelaksanaan :
2.setelah anda selesai mendownloadnya kemudian extraclah dan pindahkan file hasil extracnya ke folder /var/www/html/moodle/mod.
3.Setelah itu masuklah ke moodle kalian dan pilih menu SiteAdministration lalu ke menu Notifications.
4.Lalu pada menu Notifications akan muncul pluginbaru BigBlueButton lalu klik lah Upgrade Moodle database now.
5.Lalu akan muncul notifications bahwa BigBlueButton sudah terinstall lalu klik tombol continue.
6.Selanjutnya kita akan masuk ke menu NewSettings --> BigBlueButtonBN setelah itu kita klik tombol save changes.
7.Dan sekarang installasi BigBlueButton Selesai, Setelah itu kita ke menu SiteAdministration lalu kemenu Course dan klik Manage courses and Categories.
8.Setelah itu akan muncul gambar seperti di bawah ini lalu klik menu create new course .
9.Setealh itu kalian isi course full name dan shotname sesuai kehendak kalian setelah selesai silahkan klik save and display seperti gambar di bawah ini .
10.Setelah itu akan muncul gambar seperti di bawah ini kemudian pilihlah tombol Enroll user .
11.Kemudian Pilihlh akaun mana yang ingin anda enroll.
12.Setelah anda enrol setelah anda memilih akun dan enrol akan muncul gambar seperti di bawah ini . Kemudian klik lah menu Trun Editing ON seperti gambar di bawah ini .
13.Setelah itu pilihlah menu Teleconfrence dan klik lah menu add an activity or resource seperti gambar di bawah ini.
14.Kemudian pilihlah plugin BigBlueButton dan klik add seperti gambar berikut.
15.Kemudian isilah name nya dan jika sudah selesai klik save and display kemudian tunggulah hingga muncul pemberitahuan bahwa room telah jadi kemudian klik tombol join this room seperti gambar berikut ini .
16.Tunggulah sampai proses selesai kemudian akan muncul gambar di bawah ini klik saja cancel.
17.Setelah itu pilihlah icon webcam untuk memulai video confrencenya letaknya di pojok kiri atas seperti gambar di bawah ini .
18.kemudian jika muncul notifikasi flash player pilih saja allow dan video confrence akan dimulai seperti gambar di bawah ini.
Kesimpulan :
Dengan BigBlueButton ini kita dapat melakukan sebuah confrensi video untuk menghubung seseorag dengan seseorang di moodle dengan sangat mudah.
Referensi :
http://bigbluebutton.org/
Pengertian :
BigBlueButton adalah sistem web conferencing open source yang dikembangkan terutama untuk pendidikan jarak jauh . Hal ini didasarkan pada sistem operasi GNU / Linux . Selain berbagai layanan web conferencing , memiliki integrasi untuk berbagai pembelajaran dan sistem manajemen konten . rilis terbaru dari BigBlueButton adalah versi 1.0 .
BigBlueButton mendukung beberapa audio dan vidio sharing , presentasi dengan kemampuan diperpanjang papan tulis - seperti pointer , zooming dan menggambar-obrolan publick dan swasta ,dekstop sharing ,VoIP terpadu menggunakan FreeSWITCH ,dan dukungan untuk presentasi dokumen PDF dan dokument Microsoft Ofifce. Selain itu , pengguna dapat memasukan konfensi di salah satu dari dua peran : viewer dan moderator.
Latar Belakang :
BigBlueButton dapat digunakan untuk media melakukan suatu video confrence dan dapat juga di gabungkan dengan moodle oleh karena itu saya pun tertarik untuk mencobanya.
Alat yang di butuhkan :
--> laptop atau PC
--> koneksi internet
--> file mod_bigbluebutton
--> moodle
Tahapan Pelaksanaan :
Catatan : sekarang kita akan masuk ke tahap penginstallan BigBlueButton mohon baca dan pahami setiap langkah-langkah yang ada dalam tutorial.1.Pertama-tama kita download dulu file BigBlueButton DISINI (pilihlah sesuai versi moodle anda).
2.setelah anda selesai mendownloadnya kemudian extraclah dan pindahkan file hasil extracnya ke folder /var/www/html/moodle/mod.
3.Setelah itu masuklah ke moodle kalian dan pilih menu SiteAdministration lalu ke menu Notifications.
4.Lalu pada menu Notifications akan muncul pluginbaru BigBlueButton lalu klik lah Upgrade Moodle database now.
5.Lalu akan muncul notifications bahwa BigBlueButton sudah terinstall lalu klik tombol continue.
6.Selanjutnya kita akan masuk ke menu NewSettings --> BigBlueButtonBN setelah itu kita klik tombol save changes.
7.Dan sekarang installasi BigBlueButton Selesai, Setelah itu kita ke menu SiteAdministration lalu kemenu Course dan klik Manage courses and Categories.
8.Setelah itu akan muncul gambar seperti di bawah ini lalu klik menu create new course .
9.Setealh itu kalian isi course full name dan shotname sesuai kehendak kalian setelah selesai silahkan klik save and display seperti gambar di bawah ini .
10.Setelah itu akan muncul gambar seperti di bawah ini kemudian pilihlah tombol Enroll user .
11.Kemudian Pilihlh akaun mana yang ingin anda enroll.
12.Setelah anda enrol setelah anda memilih akun dan enrol akan muncul gambar seperti di bawah ini . Kemudian klik lah menu Trun Editing ON seperti gambar di bawah ini .
13.Setelah itu pilihlah menu Teleconfrence dan klik lah menu add an activity or resource seperti gambar di bawah ini.
14.Kemudian pilihlah plugin BigBlueButton dan klik add seperti gambar berikut.
15.Kemudian isilah name nya dan jika sudah selesai klik save and display kemudian tunggulah hingga muncul pemberitahuan bahwa room telah jadi kemudian klik tombol join this room seperti gambar berikut ini .
16.Tunggulah sampai proses selesai kemudian akan muncul gambar di bawah ini klik saja cancel.
17.Setelah itu pilihlah icon webcam untuk memulai video confrencenya letaknya di pojok kiri atas seperti gambar di bawah ini .
18.kemudian jika muncul notifikasi flash player pilih saja allow dan video confrence akan dimulai seperti gambar di bawah ini.
Kesimpulan :
Dengan BigBlueButton ini kita dapat melakukan sebuah confrensi video untuk menghubung seseorag dengan seseorang di moodle dengan sangat mudah.
Referensi :
http://bigbluebutton.org/







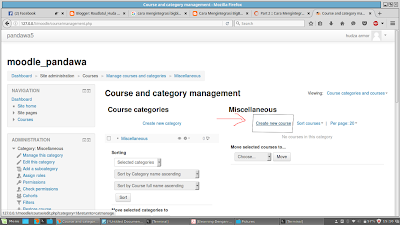














ConversionConversion EmoticonEmoticon